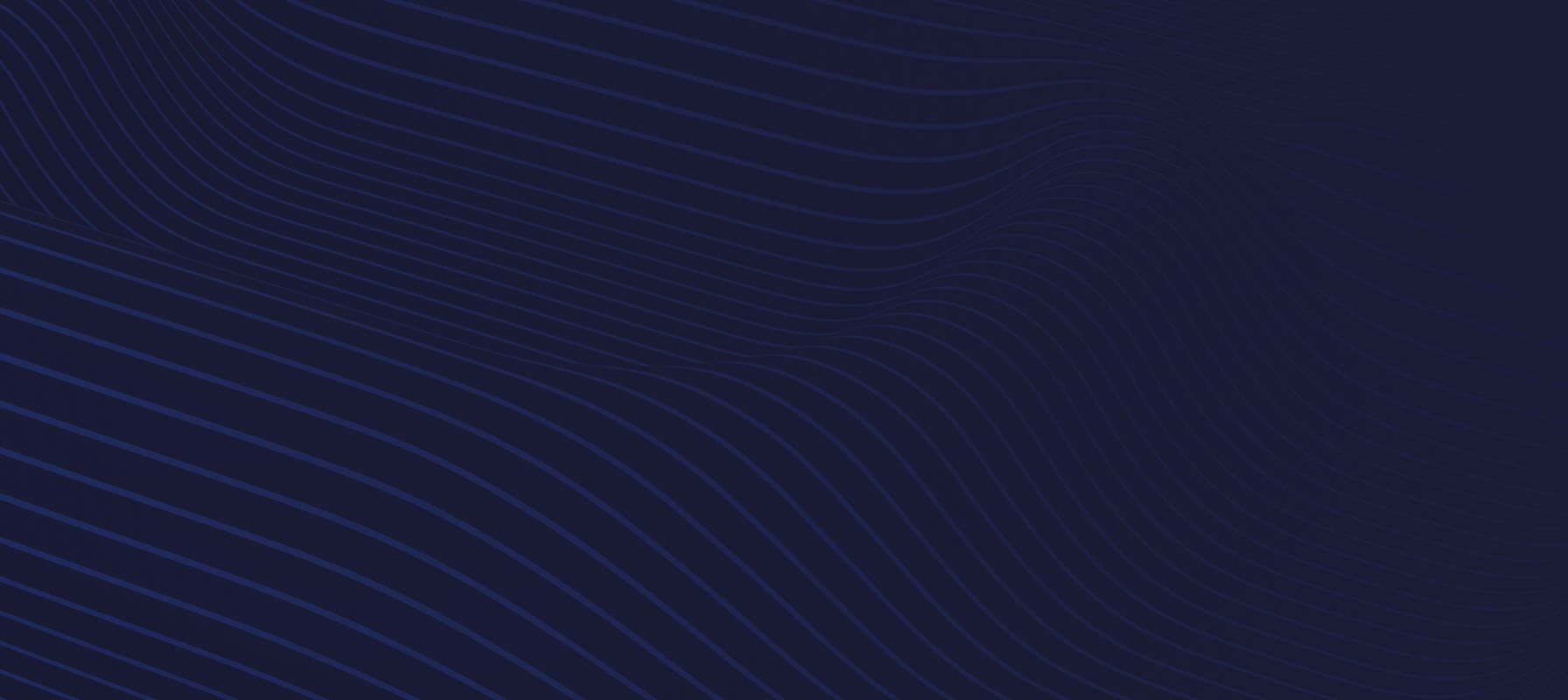Initial Setup
Congratulations on the receipt of your Codan | DTC product. This page gives instructions to help you get started with first-time setup, access your device and enter its configuration menu, and provides necessary software and Quick Start Guides.
- First, download the NodeFinder software by clicking the link below. NodeFinder is a Windows-based software tool used to help discover and connect to Codan | DTC devices on an IP network, regardless of IP address configurations and modes.
- Next, install NodeFinder on a Windows PC. Ensure that all install and access permissions are allowed during the installation process.
- Physically connect your Codan | DTC product to the Windows PC using the relevant IP connectivity cable. This is typically an RJ45 Ethernet or USB-C cable. Cable connections are specific to each product. For assistance in this regard, find your product in the list below and download the relevant Quick Start Guide for detailed visual explanation on hardware connectivity.
- Ensure that the device is powered on. As above, find your product in the list below and refer to the relevant Quick Start Guide for assistance in device hardware connectivity.
- Run NodeFinder, either by clicking the desktop icon or from the Start menu. NodeFinder will open and display information on all Codan | DTC devices visible on the network. If no devices are visible, click the Refresh (clockwise arrows) button at the top left.
- By default, devices are delivered in DHCP mode. If required, right click on the listed device to disable DHCP mode and assign it a fixed IP address. Ensure that the fixed IP address is on the same IP subnet as the Windows laptop.
- Your device should now be reachable from the Windows laptop, either via the given DHCP address, or the fixed IP address that has been assigned. Double-click the device in NodeFinder. Your default web browser will automatically open, navigating directly to the hosted Web User Interface of your device.
- Your Codan | DTC device requires an initial default password. For SOL8 SDR and NetNode devices, this password is <Eastwood>. This password can and should be modified to a more secure individual password in the Web User Interface of your device following initial setup.
- After entering the initial default password, you are now in the main Web User Interface of your Codan | DTC device.
Technical Documentation & Software / Firmware Downloads
Manuals, Software, and Firmware can be found on our WatchDox file sharing website. To gain access to this website please email uk.technical.support@domotactical.com who will provide you with details on how to register for an account.
Quick Start Guide & Software Downloads
Quick Start Guides and software tools used for initial setup and operation of DTC equipment are available on the links below.
- Node Finder v2.7.0 Software 36.0MB EXE
- SDR-C Quick Start Guide 339KB PDF
- SDR-R Quick Start Guide 344KB PDF
- SDR-H2 Quick Start Guide 385KB PDF
- SDR-P 2x1W Quick Start Guide 346KB PDF
- SDR-P 2x2W Quick Start Guide 346KB PDF
- NetNode RM Quick Start Guide 342KB PDF
- PRORXD 1U Quick Start Guide 298KB PDF
- PRORXD 2U Quick Start Guide 310KB PDF
- SOL8 SDI Quick Start Guide 258KB PDF
- SOL7 HD Nano Transmitter Quick Start Guide 243KB PDF
- SOL7 Nano Transmitter Quick Start Guide 239KB PDF
- SOL7 HD Receiver - WiFi Quick Start Guide 142KB PDF
For more detailed technical support, follow the contact details for your region below, or click here to navigate to the Support webpage.
Spectronic (Denmark)
- +45 8791 8100
- Spectronic.sales@
domotactical.com -
Mon – Thu8:00 am — 3:00 pm
-
Friday8:00 am — 12:00 pm
DTC (US)
- 1-571-563-7077
- us.technical.support@
domotactical.com -
Mon – Fri8:30 am — 5:30 pm
DTC (UK)
- +44 (0)1489 884550
- UK.Technical.Support@
domotactical.com -
Mon – Fri9:00 am — 5:30 pm